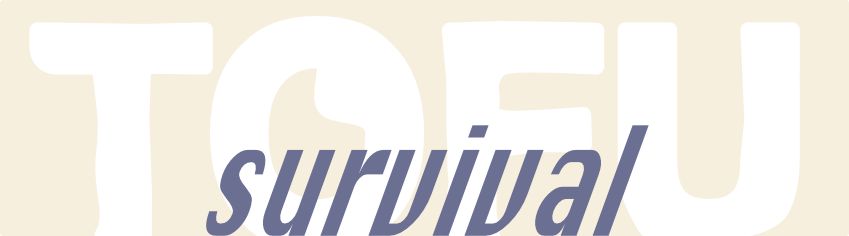背景のない画像を作ったとき、画像のない部分が白色として残ってしまう(透過設定がされていない)場合があります。
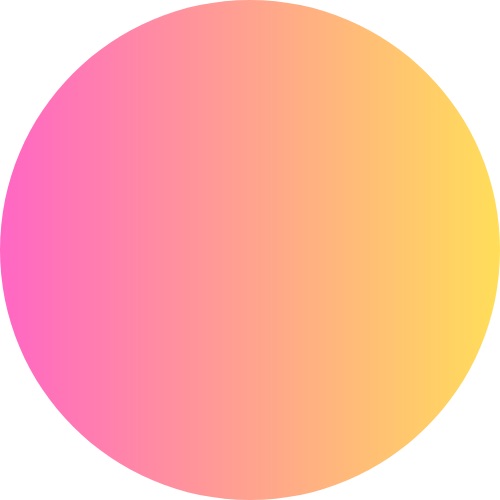
ちょっと見えづらいですが、枠線の中に円形と白色の部分があります
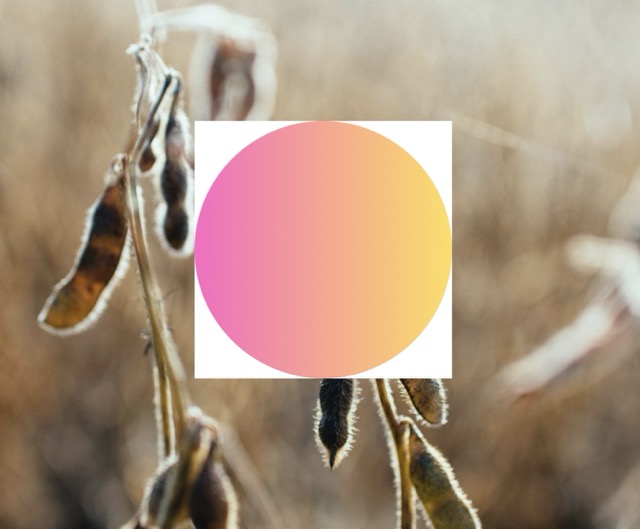
背景の白い部分は透明化させて、円形だけ表示されるように切り抜く方法について説明します。
買い切りの画像編集ソフト「Affinity Photo 2」のPC版(mac)で作業していきます。
背景部分を選択する
背景部分を選択するには、次の3通りあります。
正確に範囲指定するには、①残したい部分を選択→反転の方がやりやすいと思います。
速さ重視なら、②背景を直接選択がおすすめ。
方法①:残したい部分を選択→反転し、選択範囲を背景に変更する
「選択ブラシツール」を選択し、残したい部分をなぞっていく
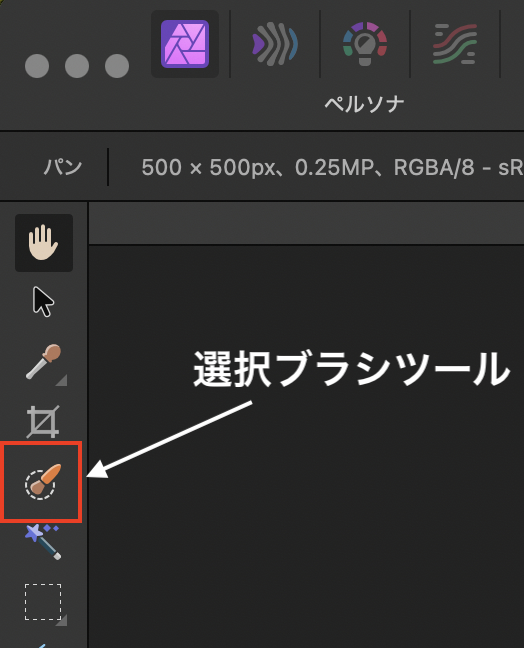
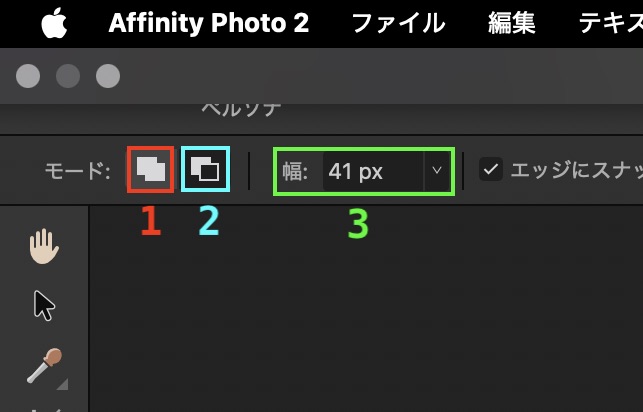
「選択ブラシツール」をクリックしたら、「モード」の「追加」のアイコン(1)をクリックします。
背景以外の部分を、塗るようにしてブラシ(ポインタ)をクリックしたまま動かしていきます。
慣れない内は一回一回クリックしていってもOKです。
なぞった部分とその周辺が選択されていきます。
間違えてしまったら「型抜き」を押してモードを切り替えると、ブラシでなぞった部分の選択が取り消されるので、選択範囲を修正できます。(2)
ブラシサイズを変更したい場合は「幅」のpx数を調整してください。(3)
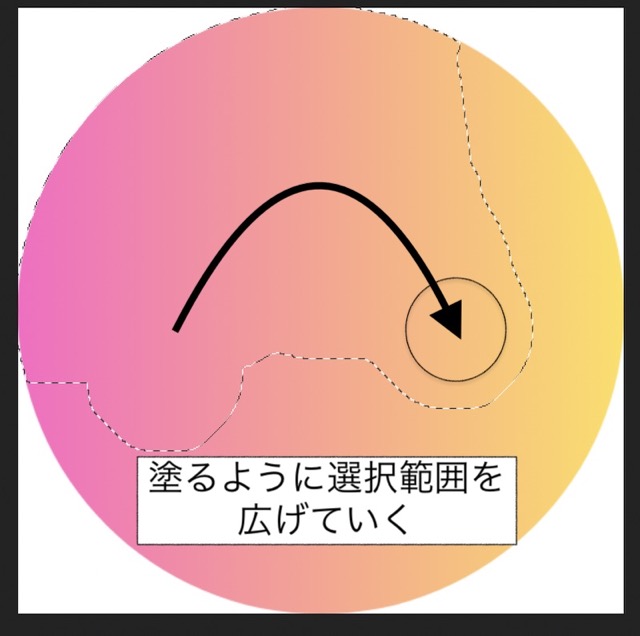
「選択」→「ピクセル選択範囲を反転」
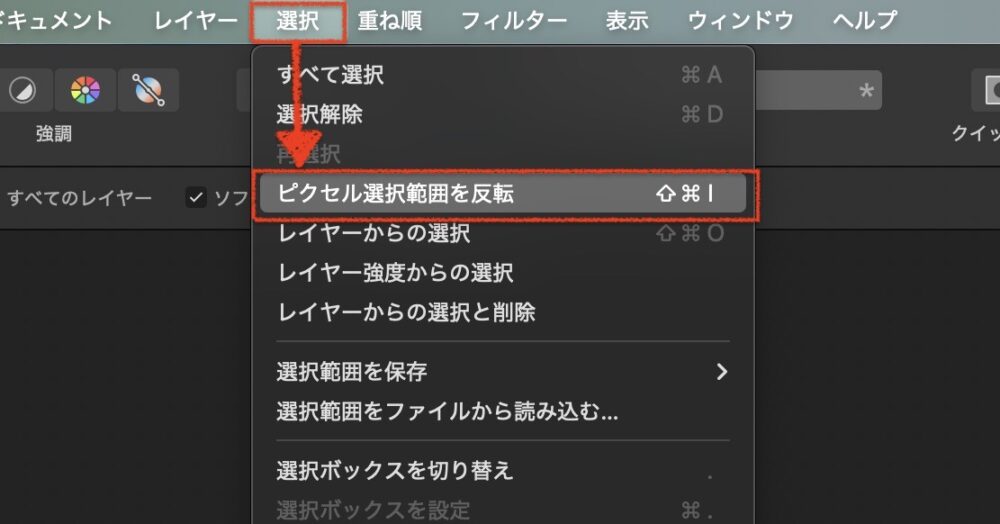
全て選択したら、上部のメニューバーから「選択」をクリックし、「ピクセル選択範囲を反転」を選びます。
選択範囲が逆転し、背景部分が選択されます。
方法②:背景部分を直接選択
「選択ブラシツール」を選択(※方法①と同じ)
「モード」が「追加」になっていることを確認します。
背景部分をなぞる
背景部分にブラシ(ポインタ)を持っていき、なぞるように動かして選択範囲を広げていきます。
この例の場合は背景が単色なので、クリックしただけでキレイに範囲選択されることも多いですが、
若干ずれることもあるので、幅やモードを切り替えながら調整します。
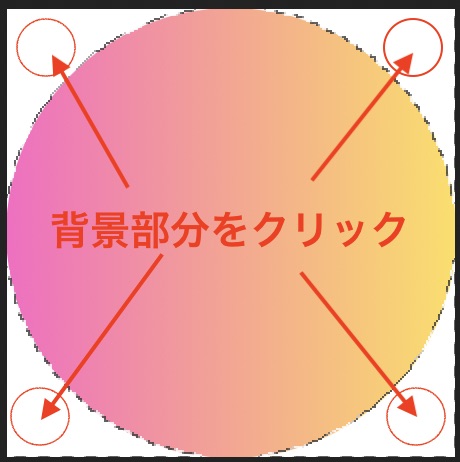
方法③:自動選択ツールを使う
「自動選択ツール」をクリック
「自動選択ツール」は「選択ブラシツール」のすぐ下にあります。
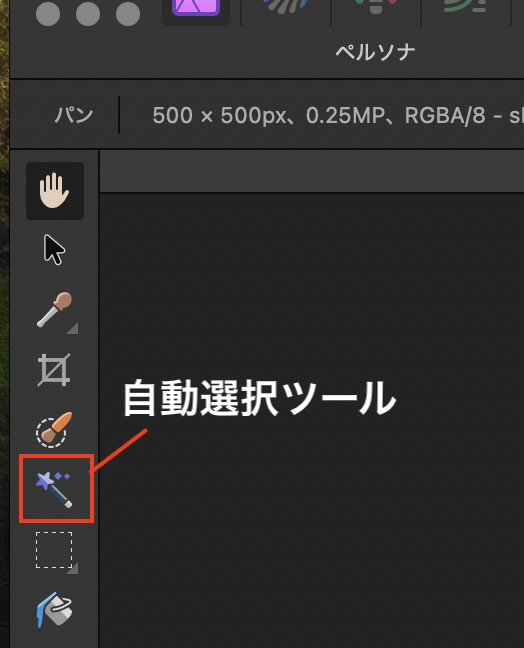
設定を確認しながら背景部分を選択する
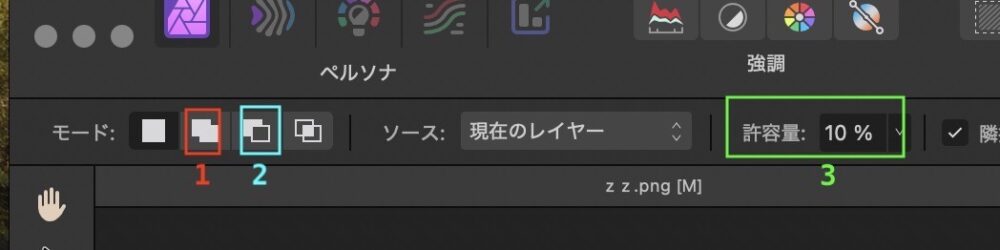
背景部分をクリックすると、範囲を自動検出して選択してくれます。
一度に全ての部分を選択できない時は、モードを「追加」(1)に切り替えます。
クリックした分だけ選択範囲が追加されていきます。
間違えたら「型抜き」(2)を押してモードを切り替えると、クリックした部分の選択を取り消すことができます。
背景色と隣接している部分が、色が近いなどの原因で一緒に選択されてしまう場合は、「許容量」(3)の%を下げて調整します。
選択した背景部分を消去する
選択部分の消去は「Backspace」キーを押すだけです。(WindowsはDeleteキー)
背景部分が白と灰の市松模様になれば、透過処理されています。
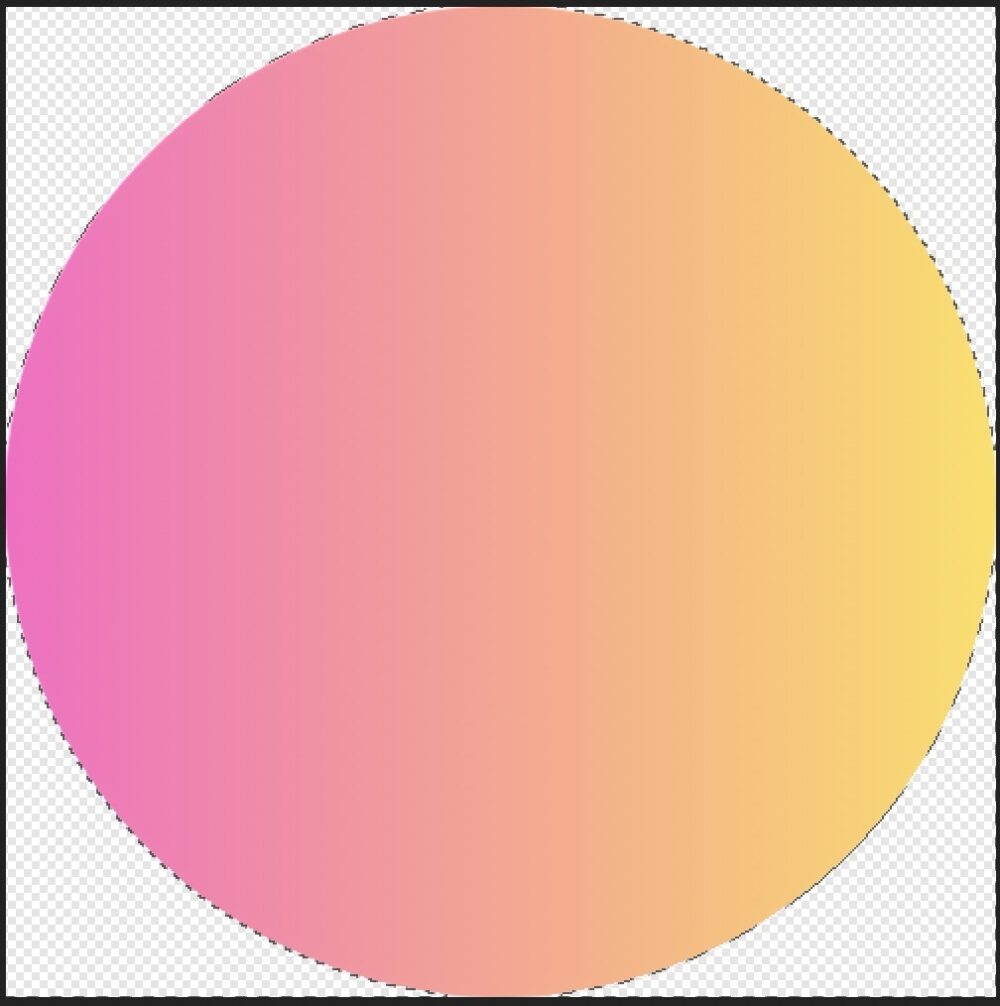
ここで「書き出し(エクスポート)」してPNG形式で保存し、確認することをおすすめします。
作業終了
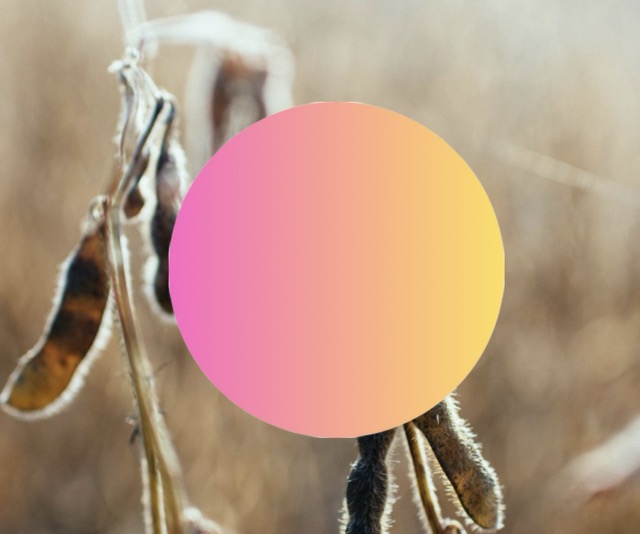
ぱっと見では背景が透過処理され、切り抜かれました。
ただ今回の場合、切り抜いた境界付近に白色が少し残っていますね。。。
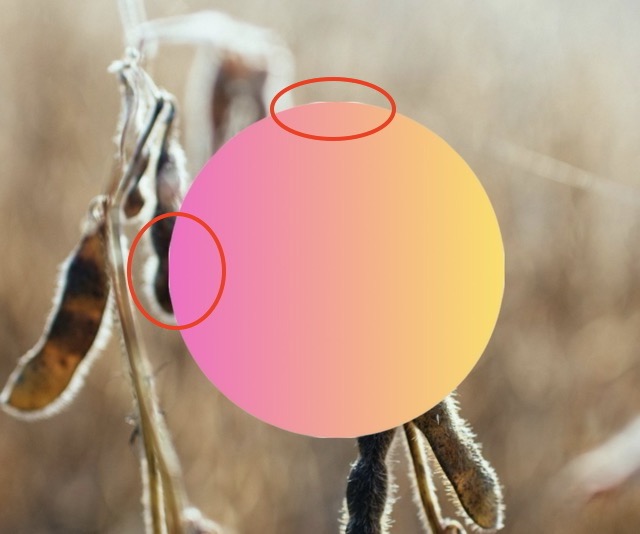
残っている部分も除去できるような、もっと細かな範囲選択ができる方法については
別記事を作成しましたので参考いただければと思います。(下記リンクからどうぞ)
Affinity Photo 2はPhotoshopに匹敵する機能を持っていると言っても過言ではない画像編集ソフトです。
(知名度はまだまだ低いようですが)
「画像編集をやってみたいけどAdobeソフトは高額で手が出せない」
「買い切りのソフトが欲しい」
とお悩みの方に、ぜひお勧めしたいところです。無料トライアル版もあります。
時々セールも実施していますので、気になるようでしたらAFFINITYの公式サイトをチェックしてみてください。